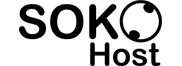1.- Iniciar Outlook
2.- Ir al Menú->Archivo y localizar el botón "Agregar Cuenta" y dar click
3.- Aparecerá una nueva ventana con 3 opciones, activar la opción: Configurar manualmente las opciones del servidor o tipos de servidores adicionales y click en siguiente
4.- Desplegará nuevamente 3 opciones, activar la opción: Correo electrónico de Internet y clic en siguiente
5.- Aparecerá la ventana para el llenado de la información del cliente la cual deberá ser llenada de la siguiente manera:
i. Su nombre (Nombre del usuario)
ii. Dirección de correo electrónico (email del usuario)
iii. Tipo de Cuenta (elegir el protocolo Deseado IMAP o POP3)
iv. Servidor de Correo entrante: yulon.websitewelcome.com
v. Servidor de correo Saliente SMTP: yulon.websitewelcome.com
vi. Nombre de usuario (Correo electrónico completo del usuario)
vii. Contraseña (contraseña del correo electrónico del usuario)
viii. Activar casilla: Requerir inicio de sesión utilizando Autenticación de Contraseña Segura (SPA)
6.- Dar Click en el botón "Más configuraciones..."
7.- Aparecerá una ventana nueva, buscar la pestaña "Servidor de Salida" y Activar la casilla: "Mi servidor de salida (SMTP) requiere autenticación"
8.- En la misma ventana ir a la pestaña "Avanzadas"
9.- En caso de haber escogido el protocolo POP3, El la configuración de "Servidor de entrada (POP3) ingresar el número de puerto: 995
10.- En caso de haber escogido el protocolo IMAP, El la configuración de "Servidor de entrada (IMAP) ingresar el número de puerto: 993, en la casilla de "Utilizar el siguiente tipo de conexión cifrada, indicar SSL
11.- En el apartado de "Servidor de salida (SMTP)" ingresar número de puerto: 465, y al igual que el paso anterior indicar en la casilla de "Utilizar el siguiente tipo de conexión cifrada" la opción SSL
12.- Dar click en aceptar, a lo cual guardará la configuración y nos mandara a la ventana anterior. Aquí daremos click en el botón "Probar configuración de la cuenta..."
13.- Al ser efectivo el proceso de verificación, cerramos la ventana de prueba.
14.- En la ventana que ha quedado activa dar click en Siguiente
15.- Deberá aparecer una ventana donde confirma que el correo electrónico ha sido dado de alta satisfactoriamente